-
Par Mayouri le 16 Octobre 2018 à 22:39
Dans ce tuto , nous allons créer cette petite perle nacrée ! Une seule idée en tête : le réalisme .
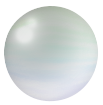
Pour être suivi plus facilement , ce tuto' est découpé en 3 étapes :
1 -> création d'une base nacrée
2 -> adaptation rapide de notre base à la forme
3-> travail de la perle (ombres/lumières)
Si votre Gimp est ouvert et que vous avez déjà créer une nouvelle image à fond blanc ( ici 150 X 150 : nous aurons besoin d'un peu de place au bord de notre perle pour l'étape 2 ) , nous pouvons y aller !



1 - Création d'une base nacrée lisse
Ici , on ne cherche pas de relief , c'est l'effet irisé de la nacre lorsqu'elle accroche la lumière dont on cherche à se rapprocher
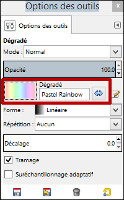
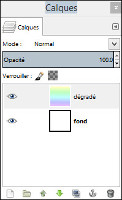
-Ajouter un nouveau calque transparent (Calque -> Nouveau calque)
-Avec l'outil dégradé
 , appliquez le dégradé "pastels rainbow"
, appliquez le dégradé "pastels rainbow" horizontalement ( du haut vers le bas par exemple )

- Ajouter un masque de calque blanc à notre dégradé (Calque ->
Masque-> Ajouter un masque de calque -> Blanc )
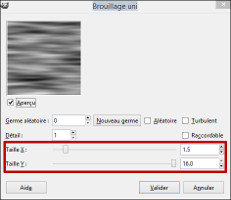
- Veiller à être bien positionné sur le masque de calque et appeler
les options du filtre "brouillage uni" (Filtre->Rendu->Nuages->
Brouillage uni)
- Ajuster les réglages (voir image) pour obtenir un brouillage
horizontal et valider

- Appliquer le masque de calque (Calque-> Masque-> Appliquer
le masque de calque ) et répéter l'opération une seconde* fois en
veillant bien à changer de germe
* : Ajouter un masque de calque blanc -> Appliquer brouillage
uni-> Appliquer masque de calque

-Baisser l'opacité du calque "dégradé" à 50% puis fusionner avec
le fond blanc
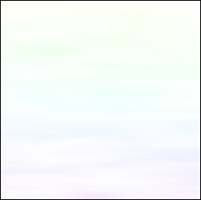
- La base nacrée de notre perle est prête , nous en avons fini pour
cette étape !

2 - Adaptation rapide de notre base à notre forme
Ici , par souci de réalisme , on déforme grossièrement notre rectangle pour que les lignes horizontales épousent mieux notre forme rondes .

- Réduire la taille du calque à 100x100px
(Calque -> Echelle et taille du calque)
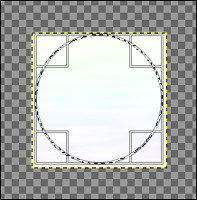

- Avec l'outil de sélection elliptique
 , tracer un rond
, tracer un rondà l'intérieur de la nacre
- Sauvegarder cette sélection pour la suite
(sélection -> vers chemin)

- Sans déselectionner le cercle , appeler les options du
filtre courber (Filtre -> Distorsions -> Courber) :
- courber la ligne supérieur vers le haut
- courber la ligne inférieur vers le bas


- La transformation s'effectue sur une sélection
flottante : appliquer sur un calque pour qu'elle appa-
raisse (Calque -> vers nouveau calque)
- Supprimer le fond devenu inutile


- Pour pallier à la perte de couleurs qui s'est produit
lors de la distorsion : dupliquer le calque , passer
le calque du dessus en mode "multiplier" et
baisser l'opacité à 50%
- Fusionner de nouveau
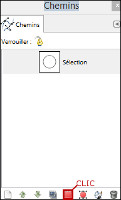

- Depuis la fenêtre des chemins (Fenêtres -> Fenêtres
ancrables -> Chemins ) , resélectionner la perle en
cliquant sur le petit bouton rouge
- Inverser la sélection ( Sélection -> Inverser) et sup-
primez le surplus (Edition -> Effacer)
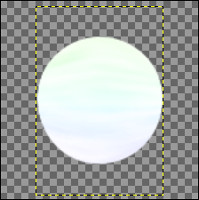
- Notre perle commence enfin à prendre forme ! Nous
pouvons passer à la suite ...

3 - Travail de la perle
Un peu d'ombre et de lumière pour donner du relief à notre perle
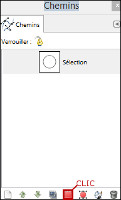

- Ajouter un nouveau calque "ombre" .
- Depuis la fenêtre des chemins , sé-
lectionner le cercle de départ, rem-
plir de noir et tout dé-selectionner
(Sélection -> Aucune)

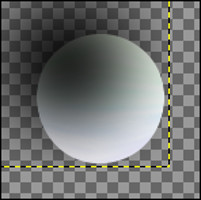
- Appliquer un flou gaussien de 80 px
(Filtre->Flou->Flou gaussien)
-Décaler le calque "ombre" vers l'exté-
rieur de la perle .
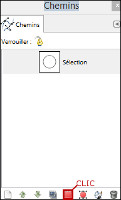
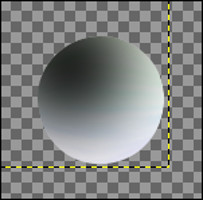
-Via la fenêtre des chemins,sélection-
ner de nouveau le cercle de base
-Inverser la sélection (Sélection ->
Inverser) et supprimer le surplus de
l'ombre (Edition->Effacer)


-Passer le calque "ombre" en mode
"fusion de grain" et fusionner avec la
base
-Tout déselectionner (Sélection ->
Aucune)


-Ajouter un nouveau calque " lumière"
-Appeler les options du filtre supernova
(Filtre->Ombres et lumières -> Super-
nova) , le régler* puis valider .
*Réglages : Taille de rayon à 8 , X à 48
et Y à 55 + changer la couleur


- Dupliquer le calque "lumière"et ré-
duire la taille à 50% (Calque -> Echelle
et taille du calque)
-Déplacer ce calque légèrement au des-
sus de la 1ère lumière . Fusionner les
deux calques "lumière"
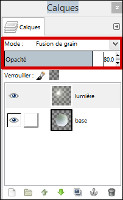
-Passer le calque lumière en mode
"fusion de grain" et baisser son opacité
à 80% .
- Fusionner à la perle
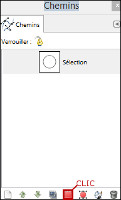
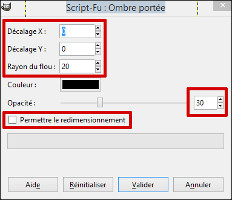
-Fenêtre des chemins ->sélectionner
le cercle de départ .
-Inverser la sélection , régler* et ap-
pliquer une dernière ombre portée
(Filtre -> Ombre portée)
*Réglages : Décocher "permettre le re-
dimensionnement , décalage X et Y = 0
rayon du flou = 20 , opacité = 30

-Passer le nouveau calque "ombre" en
mode fusion de grain et le fusionner
avec la perle .
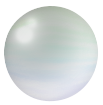
Notre petite perle est enfin finie !
Plutôt réussie non ?

J'espère que ce tuto' vous aura plu . Comme d'habitude , il y a une infinités de variantes possibles ( formes,textures,couleurs,etc) : amusez-vous bien !
Si vous avez une remarque , une suggestion , une question ou une demande de tuto' , n'hésitez pas à laisser un commentaire ! N'hésitez pas à montrer vos résultats !



 2 commentaires
2 commentaires Suivre le flux RSS des articles de cette rubrique
Suivre le flux RSS des articles de cette rubrique
De Mayouri












